こんにちは、uru(@uru_)です。
そう滅多にあることではありませんが、ある日突然大きなポスターを作る必要が出ることがありました。
無論、大型印刷ができるプリンターなど持っていません。
そんな時思いつく別の解決方法として、いわゆる「ポスター印刷」という機能があります。例えばA4紙のデータをA2に拡大したければ、4×4にする「分割設定」ができれば、印刷したあとはのりで貼ってつなげれば良いわけです。
ところが、このポスター印刷の設定は通常プリンタのプロパティから選択する機能であり、PC側では設定できません。環境にもよりますが、身近にあるプリンタがポスター印刷できない場合もあるだろうし、たとえできたとしても設定の仕方がわからない場合があるでしょう。
まさに私も同じ罠にひっかかってしまったとき、Adobe Readerの印刷設定からポスター印刷する解決する方法を見つけました。今回はそれを紹介します。
なお,PC環境はMacで話を進めるが、基本的にはWindowsでも同じことができるので参考になれば幸いです。
Adobe Readerによるポスター印刷を知る
この方法を使うにあたり、まずはAdobe ReaderをPCにインストールしておく必要があります。
このAdobe Reader、昔こそよく使ったものの、Macは「プレビュー」という標準アプリを使えばことが足りるし、Windowsも10になってからは「Edge」を使っている人も多いはず。すっかり使う機会が減ったAdobe Readerもポスター印刷では大いに力を発揮します。
まず、印刷したいデータをあらかじめPDFで保存しておきます。Wordなどでデータを編集・作成している場合も、「名前を付けて保存」からPDF形式を選択してエクスポートしておくことでPDFファイルを作成できます。
次に、そのPDFファイルをAdobe Readerで開きます。Macの場合、次のような表示が出てきます。ここから、メニューバーからプリントを選択します。

すると、プリンタの設定画面が出てきます。中央の「ページサイズ処理」から「ポスター」を選択すればOK。

Adobe Readerの場合、分割の詳細は基本的に倍率の設定を変えることでしか行えないようです。例えば図のように倍率を200%に設定すると分割数が自動的に変更されます。
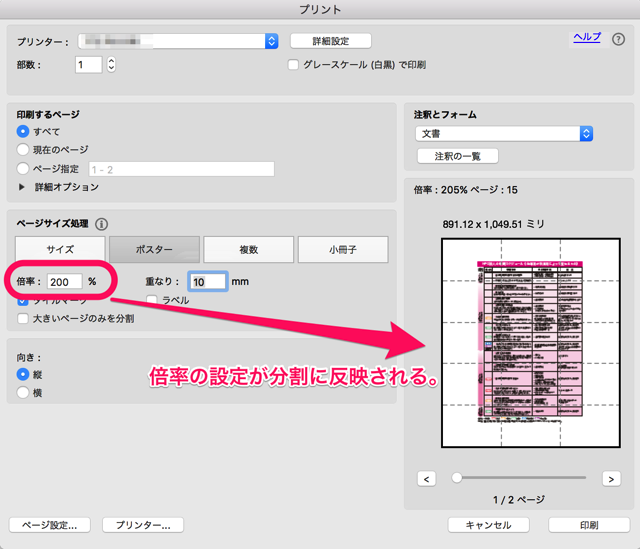
普通、A4紙をA2へ拡大したい場合、コピー機なら200倍設定になるはず。A2はA4紙4枚分と同じはずだが,倍率100倍の時すでに4分割になっています。この辺りは実際に数値を入力しながら、どのように分割できるのかプレビューを見ながら判断するしなければいけません。
おわりに:不便だけど、いざという時には役に立つ
倍率設定がもう少し感覚的であれば嬉しいのですが、それでもAdobe Readerがあれば、プリンタの設定を変えずともポスター印刷ができる点は魅力があります。いざという時には試してみてください。
さらに欲を言えば、A3まで印刷できるプリンタがあるともっと便利です。オフィスだけでなく家庭でも意外と役に立ちます。詳細は別の記事で紹介しているので、よかったらご参照ください。











