こんにちは、ものぐさなことで定評のあるuru(@uru_)です。今日も明日もスマートスピーカーとスマートプラグで「人間でなくてもできる仕事」は全て任せる生活を送ります。
前回、スマートプラグというWiFi経由でコンセントからの通電のON/OFFを可能にするデバイスが暮らしを変える可能性について触れました。
今回は具体的な設定方法の話です。
スマートプラグで暮らしを変える前提条件
暮らしを変える2つの可能性
前回の記事で紹介した2つの可能性を簡単に整理すると、次の通りです。
- 声による遠隔操作
- タイマーによる自動化
前者は声を使うとはいえ人間が主体的に操作することには変わりません。こちらはスマートスピーカーとの連携が必要になります。この記事ではAmazon EchoのArexaを使用します。
一方、後者はスマートスピーカーを必要としません。あらかじめアプリ経由でスマートプラグそのものにタイマーを設定し、完全に自動的に動かします。設定後は基本人が介入しません。
そしてどちらを使うにせよ、スマートフォンとWiFi環境が必須です。スマートフォンにはiPhoneを使用します。
必要なもの
- スマートプラグ(ここではMerossのスマートプラグを使用)
- WiFi環境
- スマートフォン(ここではiPhoneを使用。スマートスピーカーのアプリも導入済み)
- 専用アプリ
- スマートスピーカー(ここではAmazon Echoを使用)

スマートプラグ(Meross)を設定する
スマートプラグをホームWiFiに接続する
ここからは、Merossの設定について見ていきましょう。
まず、iOSのApp StoreからMerossのアプリをダウンロードします。アプリのダウンロードはAndroidを使用した場合も基本的に同じです。
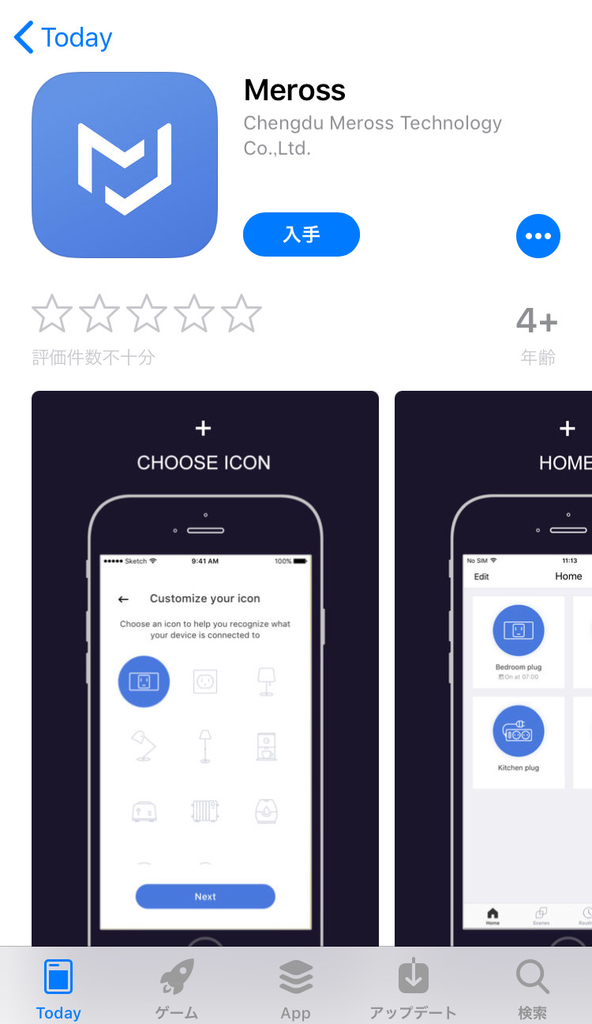
ダウンロードできたアプリを開きます。初めてであればアカウントを登録します。
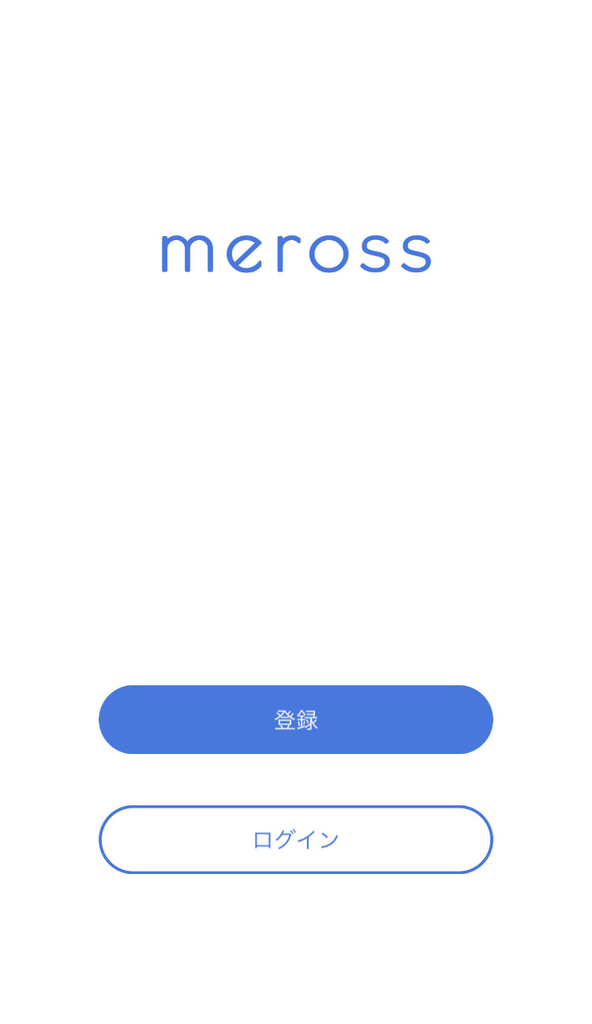
この時、タイムゾーンを設定するための位置情報サービスのオンを求められます。あとでタイマー機能を使用するために必要になってきますので、あらかじめオンにしておくとよいでしょう。
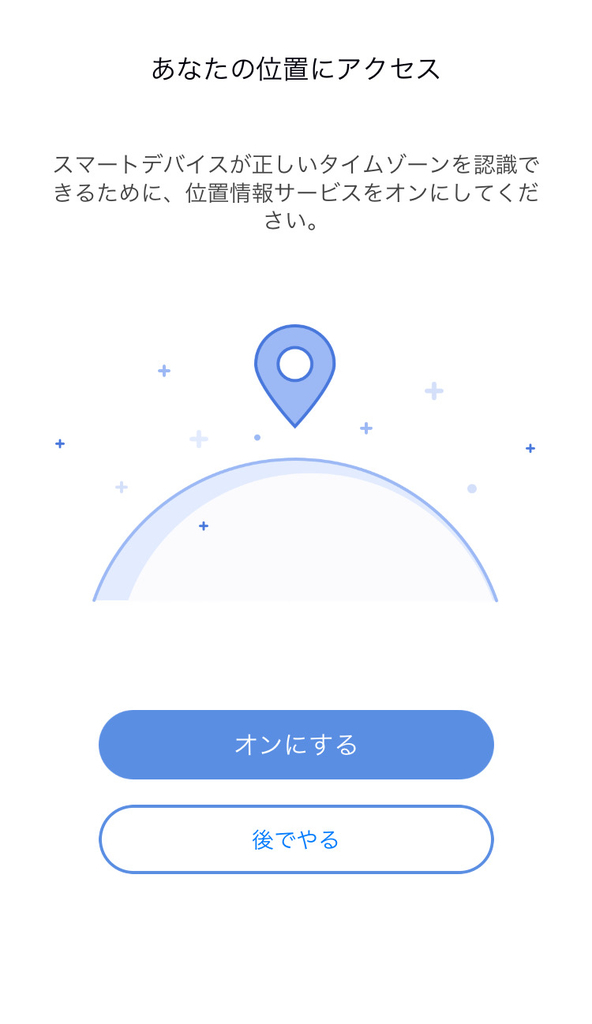
ここからは、スマートプラグをアプリと紐付けするための作業です。まずは購入したデバイスをインストールします。
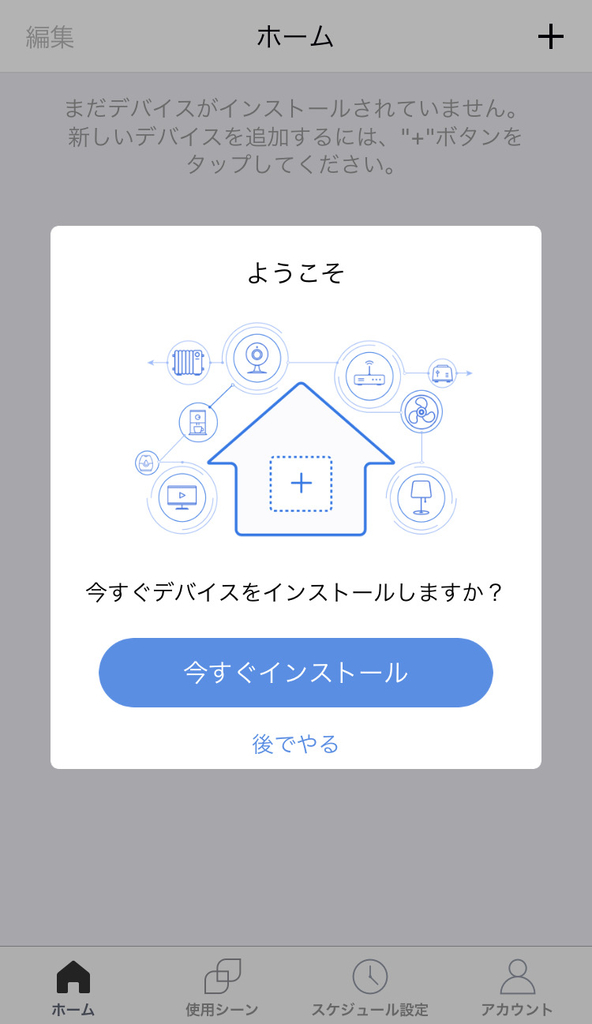
この辺りはアプリが示す設定方法がとてもわかりやすいです。言われるがままに作業を続けます。
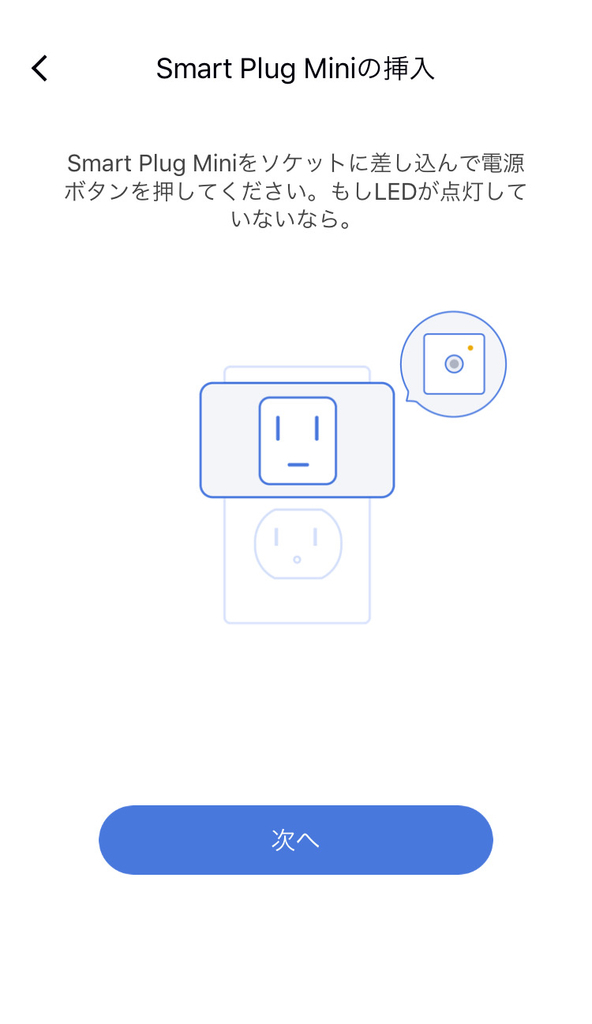
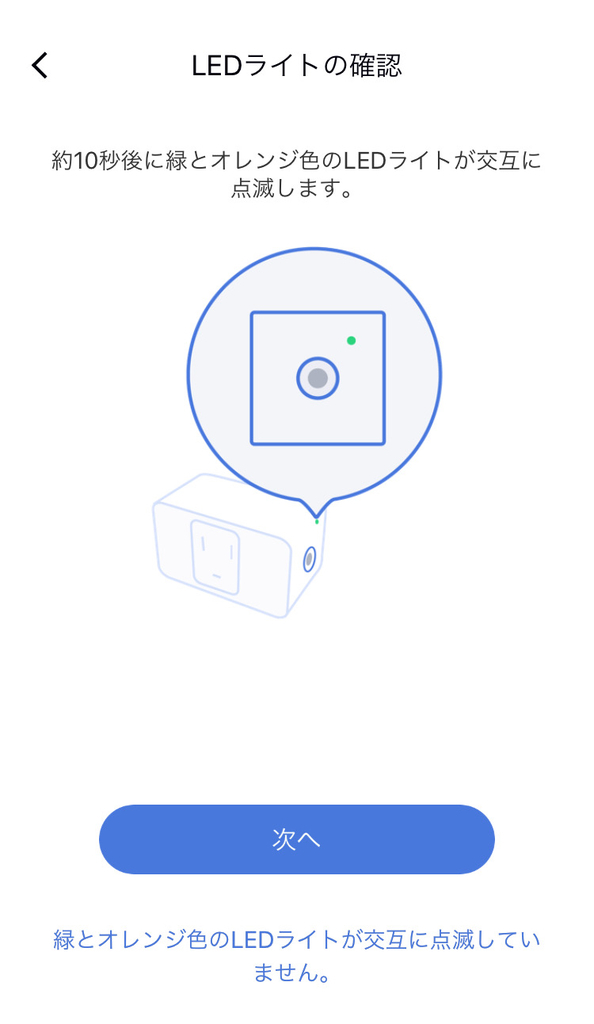
ここからはWiFiの設定です。アプリからスマートプラグを室内のWiFiに接続させます。まずスマートフォンをスマートプラグと接続させます。
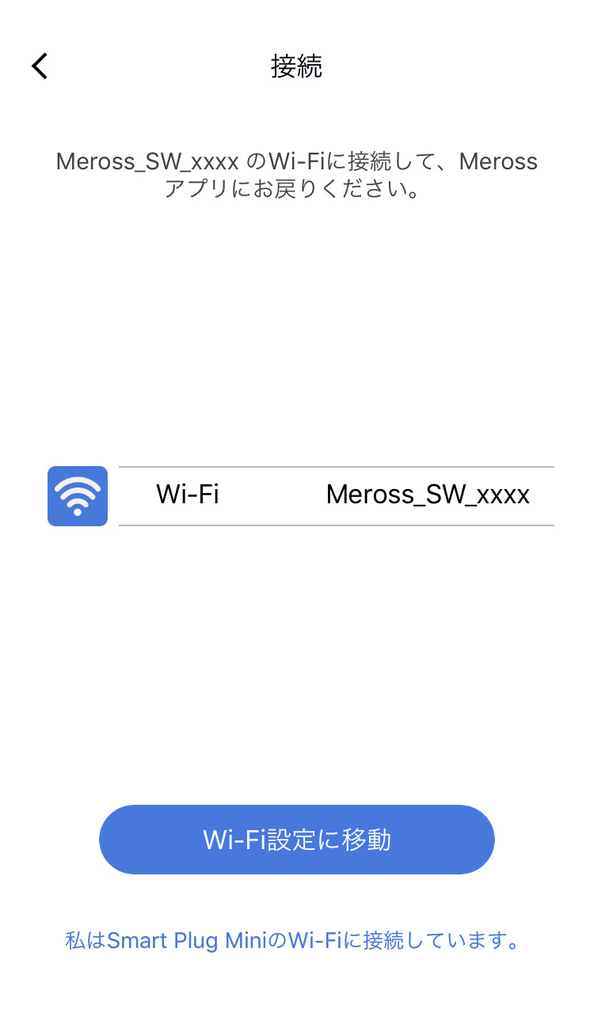

接続が完了したら、デバイスにわかりやすい名前とアカウントをつけます。

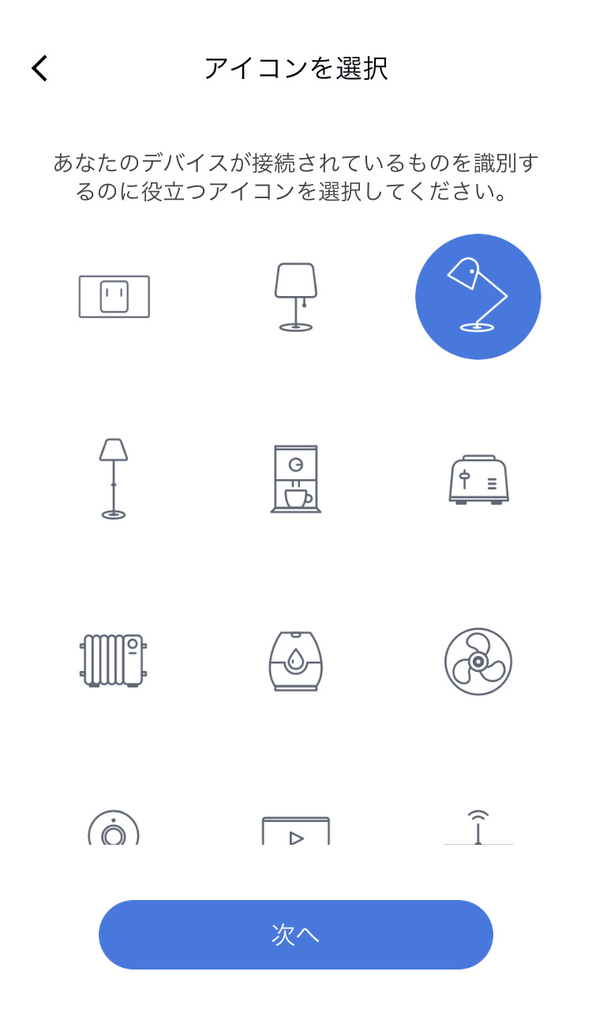
今度はスマートプラグを家のWiFiにつなげます。
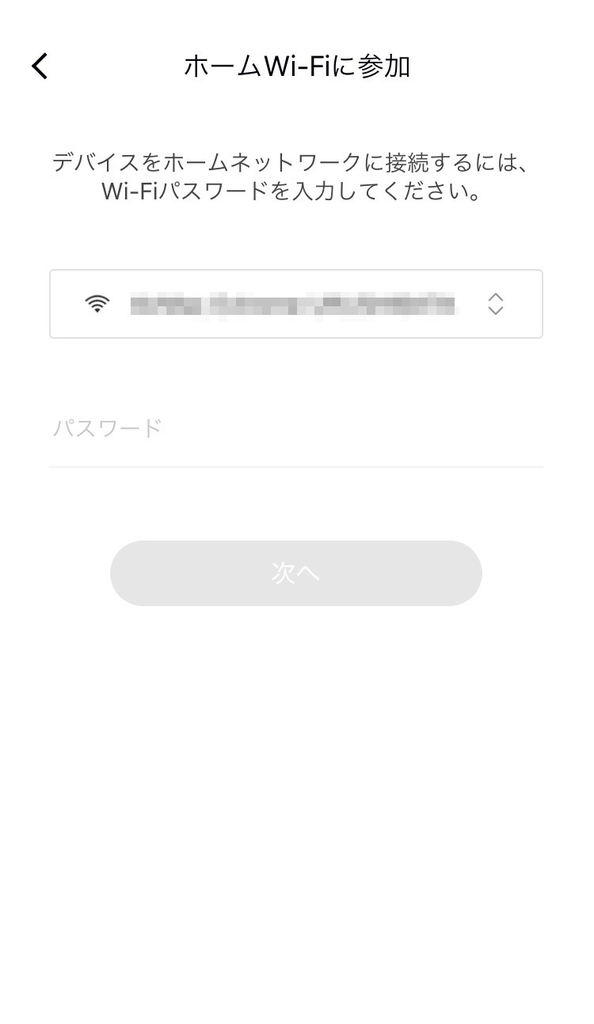
スマートプラグの設定はこれで完了です。
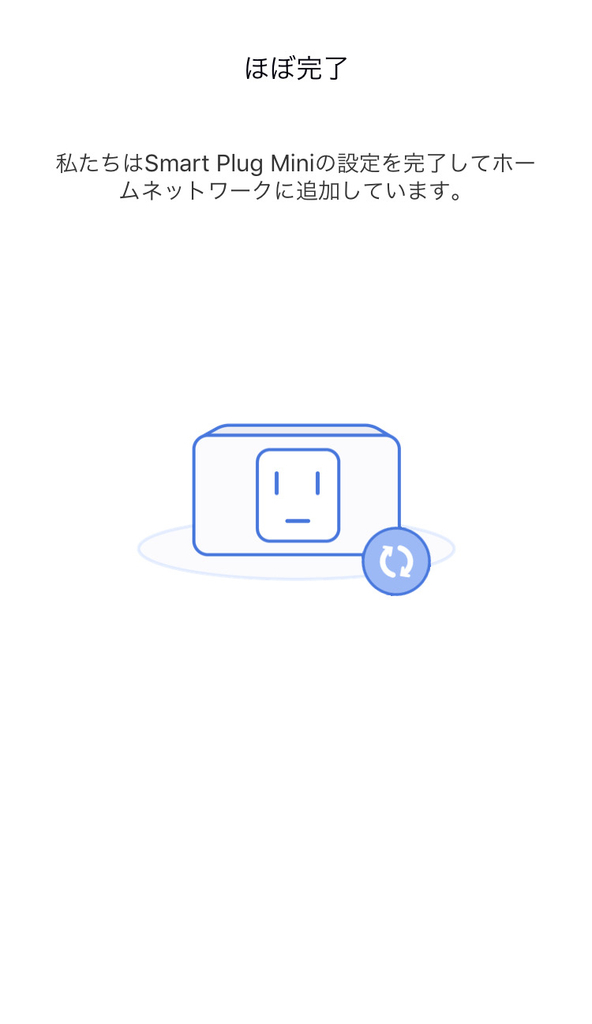

・・・それにしても、このアプリ上のスマートプラグのキャラクター、可愛くないですか?なんだか大切に使おう!って気がするのは、私だけでしょうか?
スマートプラグをスマートスピーカーと連携させる
次はスマートスピーカーとの連携です。
Merossのアプリから、連携させたいスマートスピーカーのAIアシスタントを選択します。

すると、自動的にアシスタントのアプリがスマートフォン上で開き、連携用のスキルのページに飛びます。スキルを有効にしましょう。
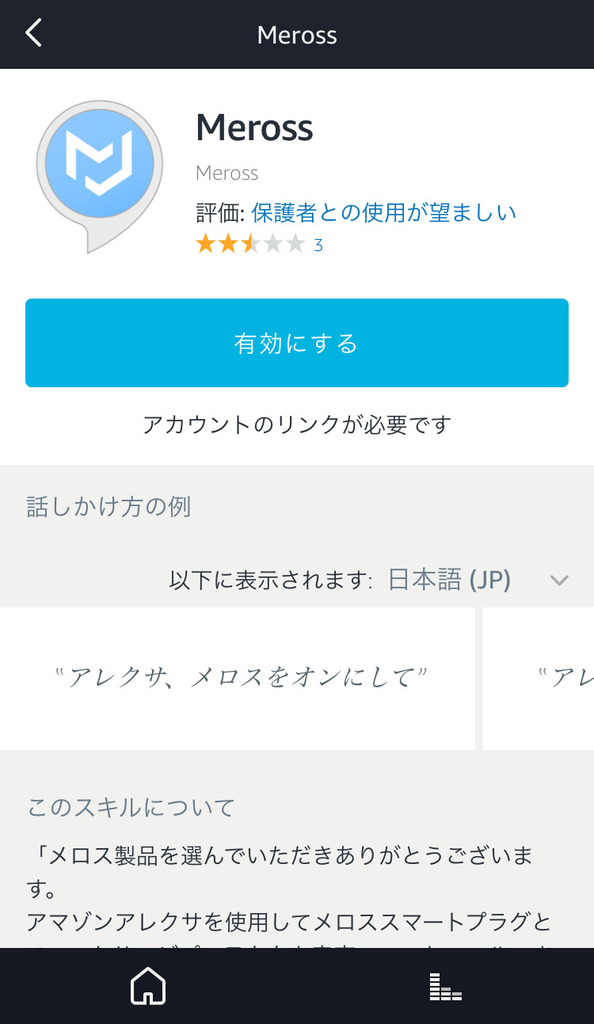
Merossで登録したアカウント情報を入力します。
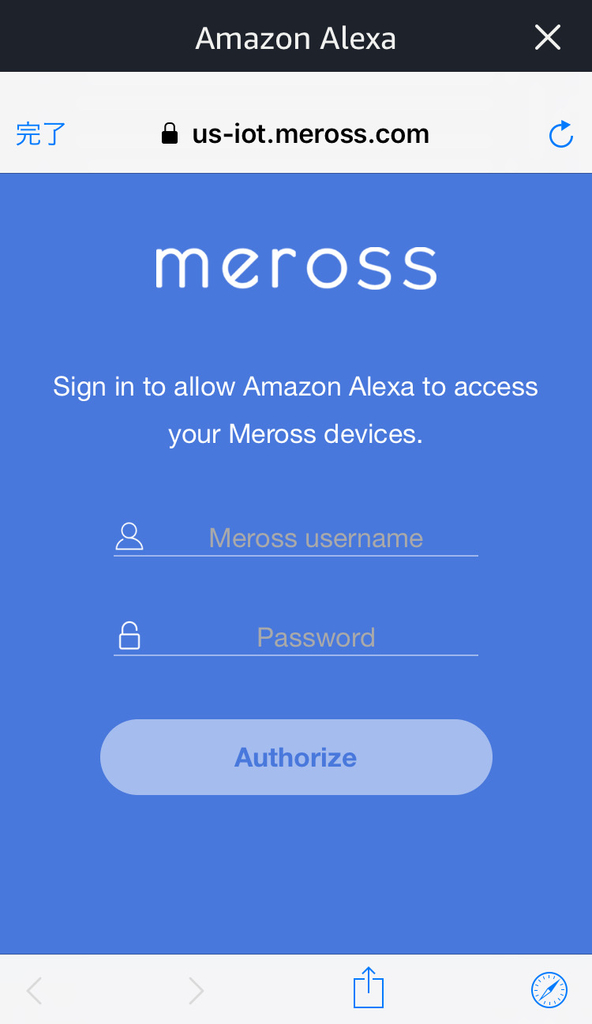
アカウント情報が正しければ、アシスタントアプリのスキルが有効になります。
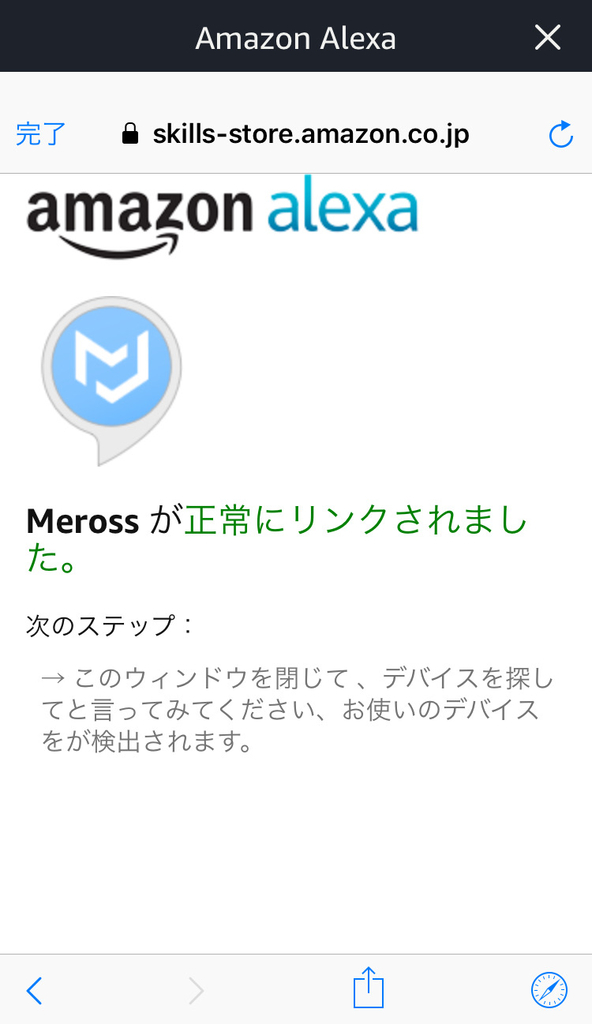
続いて、ホームデバイスとしてスマートプラグを登録する作業に入ります。
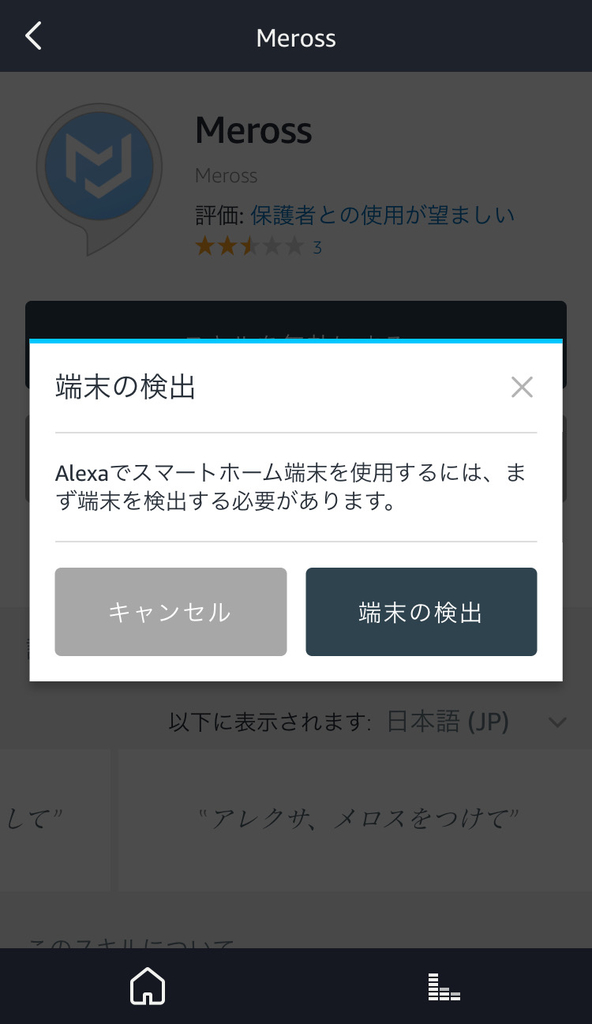
ちなみに前回の記事で紹介した通り、我が家ではデスクライトと急速充電器の2つをスマートプラグと接続しています。アプリ上もわかりやすい名前に設定しておきました。
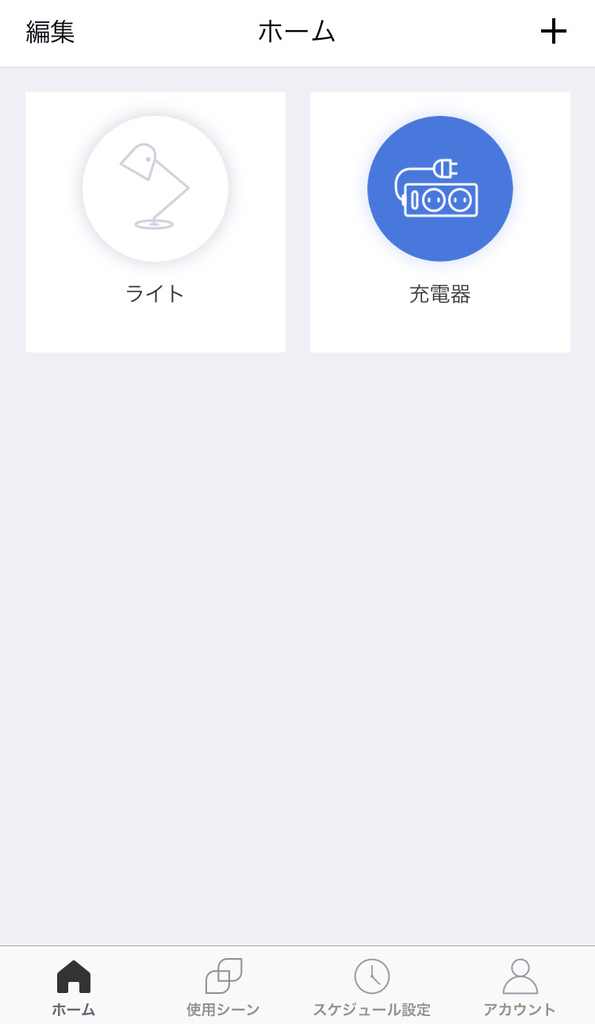
この時点で、スマートスピーカーによる音声操作の設定が完了します。アプリ上でもアイコンをタップするだけでON/OFFできますが、アプリは設定の時以外は開くのが面倒なので、普段はほとんど使いません。
タイマーを設定する
最後にタイマー設定(スケジュール設定)を行います。先ほどの画面の「スケジュール設定」をタップします。
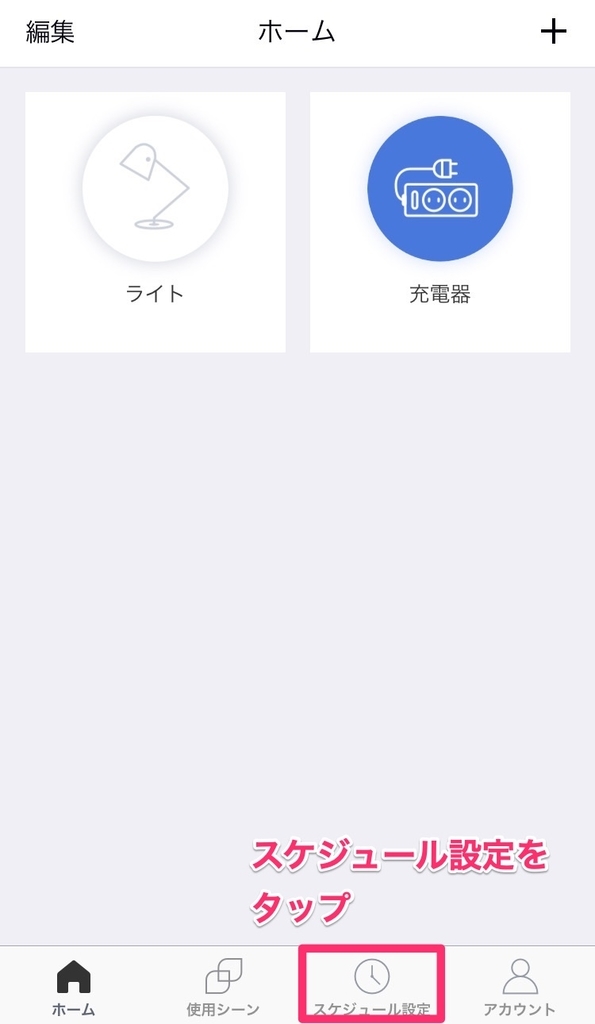
最初は何も登録されていません。「+」をタップして追加しましょう。
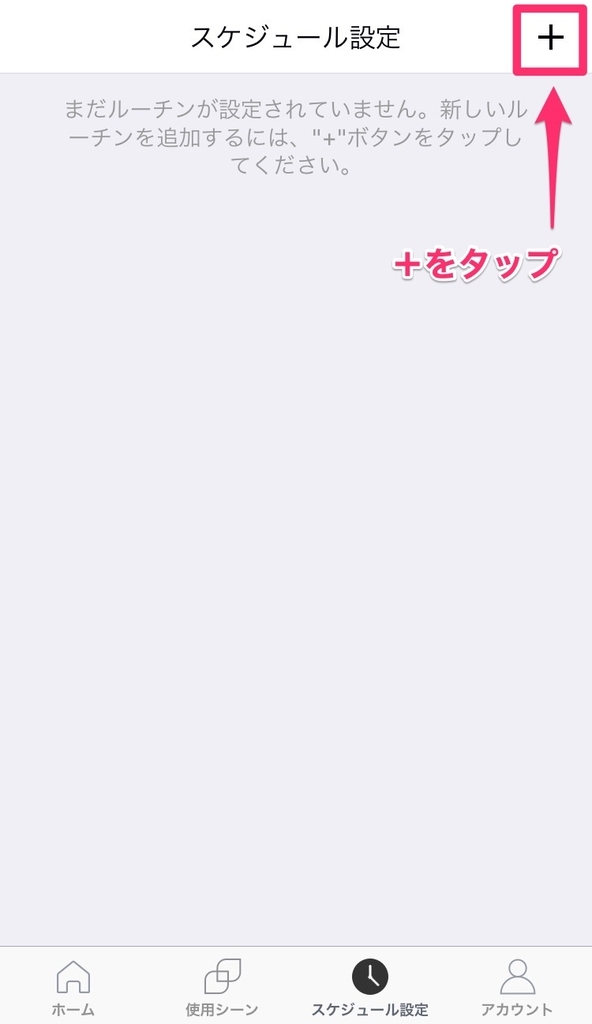
選べる設定は、1)決まった時間にON/OFFする、2)◯分後にOFF、の2種類です。今回は1)を選びました。
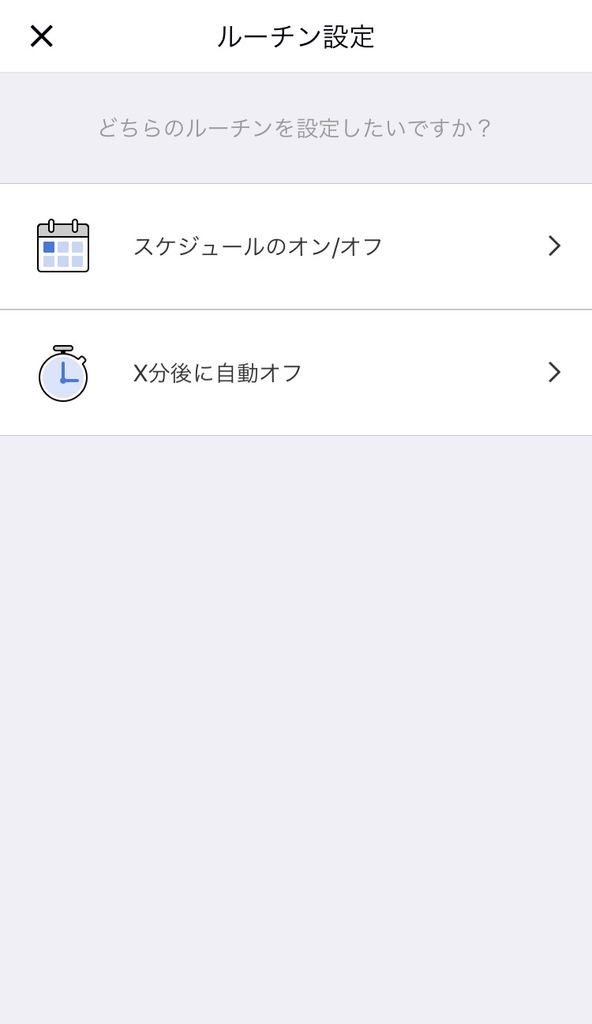
このスケジュール機能は時間だけでなくルールを適用する曜日も選択できます。我が家の場合は急速充電器を日中OFFになるよう設定しています。でも土日は適用外にする、なんて使い方もできるのです。
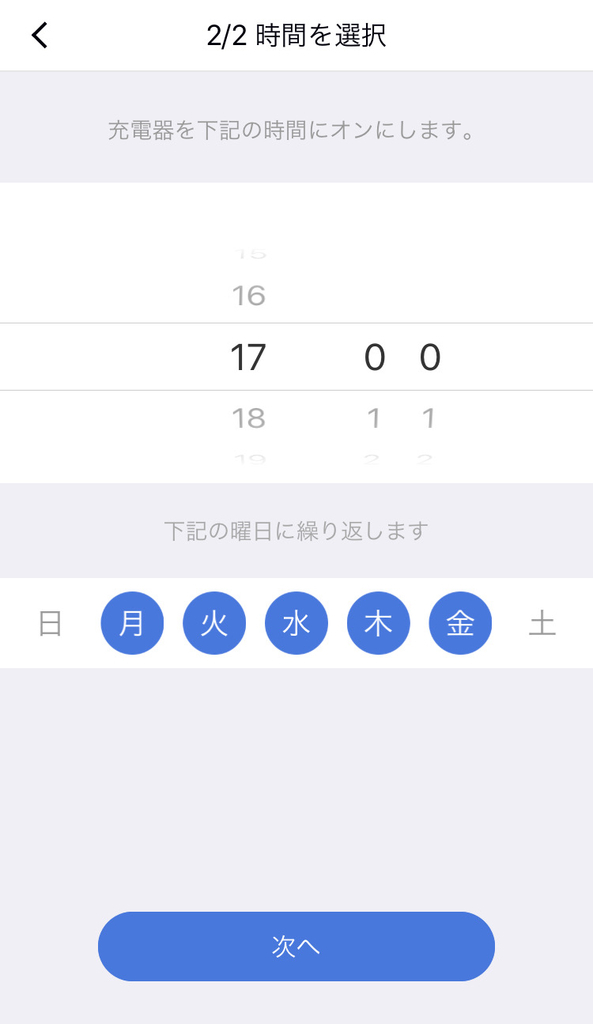
今回の場合はONする時刻とOFFする時刻の2つ設定が必要でした。
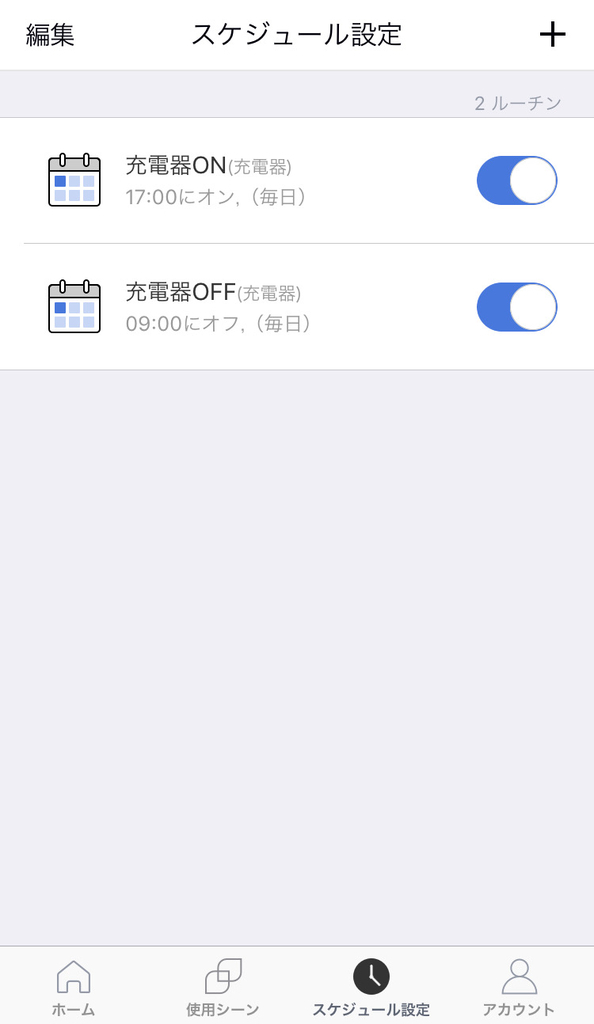
これで全て終了です。
おわりに:設定さえ終えてしまえば、あとは放ったらかし
今回だいぶキャプチャーを多くして設定方法を説明しました。私個人の備忘録でもあります。ただ、まだ使ったことがない人はこれを見て「難しそう・・・」と思ってしまった方もいるかもしれません。
でもよく考えてみてください。この設定は1度やってしまえば、あとは当面の間何もすることがありません。声で操作するか、自動的に動くかどちらかです。
もしスマートプラグを使わなければ、あなたはこの先もずっとリモコンや自分の体で直接家電を動かすことになるでしょう。でもそれって、1年の中で積もり積もった時何時間分になるのでしょうか?
見えない時間に無駄なコストをかけるのを私は極端に嫌います。この価値観を誰かに強要する気はありません。
逆に、今ドキッとした方でまだスマートプラグを使ったことがなければ、それは勿体無い。ぜひモノは試しに使ってみてください。数千円の投資と30分ほどの設定であなたの時間はもっと自由になるはずです。












