こんにちは、Apple Watchユーザーことuru(@uru_)です。
macOS Sierraから導入されたApple Watchによる自動ロック解除。コレ、すごくスマート! 特にMacBookなどのノート式では自ずと開いたり閉じたりしてスリープする頻度が多いので、自動ロック解除設定にしてからじわりじわりとその恩恵を感じます。
毎日思いの外何度もパスワードを入力していたんだなぁ。それも蓄積すれば十分無駄な作業です。
しかし,このApple Watchによる自動ロック解除設定、人によってはその設定に悪戦苦闘するかもしれません。実際私もその一人。3ヶ所でつまずきました。今回はコレについて記録しておこうと思います。
macOS SierraをApple Watchで自動ロック解除する設定方法
前提条件
まず前提条件として、Apple WatchとmacOS Sierraが必要なのは当たり前ですが、それ以外にもMac本体のハードウェア条件を満たしている必要があります。あくまで目安ですが、2012年以降に販売されたMacモデルがその条件です。
そして、もう一つの条件。それは「2ファクタ認証」が「入」になっていること。この設定を突破し、自動ロック解除に行き着くまでに3つのつまずきを私は味わうことになりました。
- 「2ステップ確認」の解除
- 「2ファクタ認証」の設定
- Apple Watchのパスコードロックの設定
つまずき1:「2ステップ確認」の解除
最初に確認するのは「システム環境設定」の中にある「セキュリティとプライバシー」です。
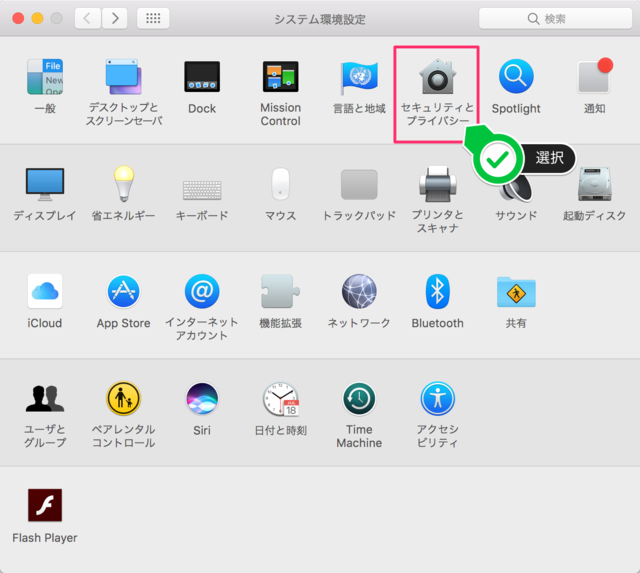
macOS Sierraから「セキュリティとプライバシー」>「一般」の中に「Apple WatchでこのMacのロックを解除できるようにする」という項目が追加されています。
ところが、最初にこれをチェックしてみると以下のようなアラートが出てきました。
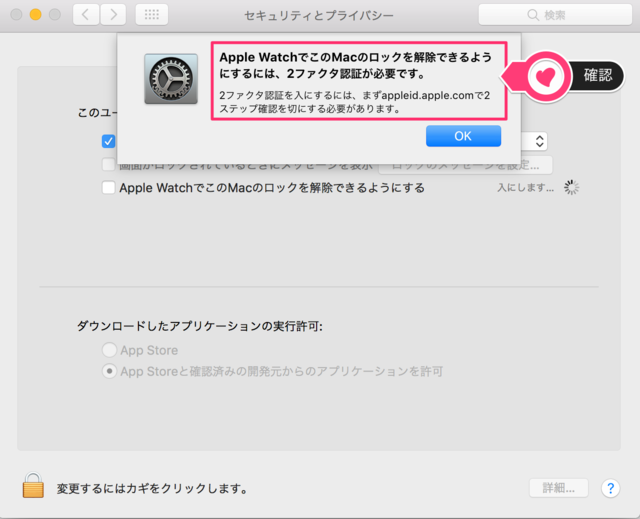
どうやら私が自動ロック解除を設定するためには、まず「2ステップ確認」を「切」にし、そのあと「2ファクタ認証」を入にしなければならないらしいのです。
まず「2ステップ確認」と「2ファクタ認証」の違いがすごく紛らわしい。
どちらもセキュリティを強化するための設定で、Apple IDとパスワードという一般的な認証とは別の2段階目の認証です。違いは前者は「iPhoneを探す」で4桁のコードを受信できるデバイスを設定し、Apple IDがロックされた場合は復旧キーと4桁のコードでロックを解除する。それに対し、後者は他のデバイスで2ファクタ認証でサインインを済ませておき、もしApple IDがロックされた場合は、認証済みデバイスから6桁のコードで解除する。
つまり、4桁か6桁かの違い・・・なのかな? ただし後者はiOS 9 または OS X El Capitanが必要です。
「2ステップ確認」を解除するためには「My Apple ID」にログインし,セキュリティーの編集から「2ステップ確認をオフにします」を選びます。
画像がなくて申し訳ありませんが、これがまた面倒なんです。まずApple IDに登録されたメールアドレスとは異なるアドレスを復旧用メールアドレスとして登録しなければなりません。
また、新しいセキュリティ質問を設定しなければならないなど、解除は解除で設定が多い(しかも質問内容は覚えておく必要がある)。
まずはこれを突破しなければなりません。
つまずき2:「2ファクタ認証」の設定
「2ステップ確認」を解除したら、次は「2ファクタ認証」を設定する必要があります。
これはmacOSでもiOSでもできますが、ここではmacOSでの設定を記しておきます。
まず「システム環境設定」>「iCloud」を選択します。

「iCloud」>「アカウントの詳細」を選択します。
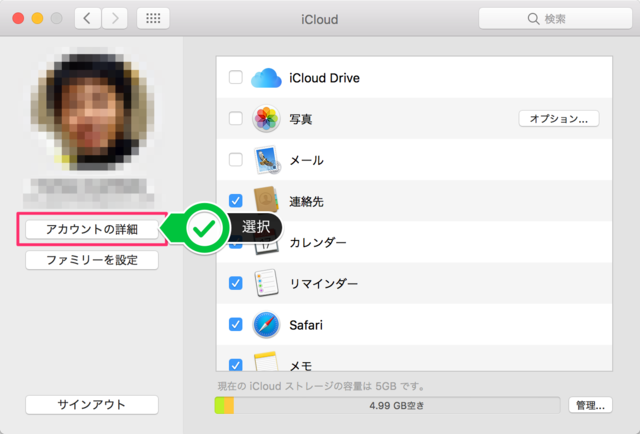
このとき、Apple IDのパスワードを要求されることがあるので、その時はパスワードを入力します。
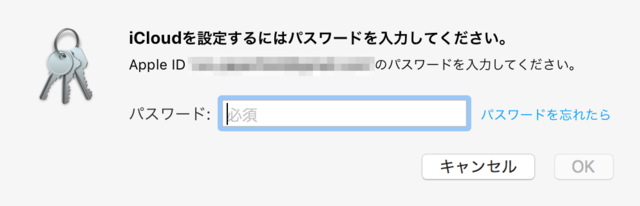
次に「セキュリティ」を選択します。一番下に「2ファクタ認証を設定」というボタンが表示されるので、このボタンを選択する。
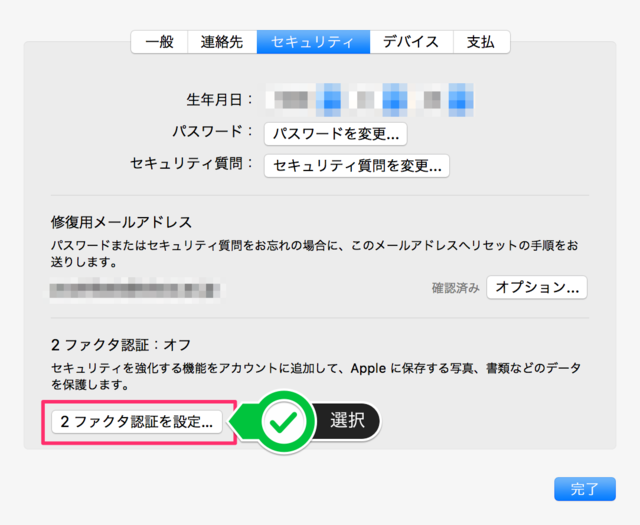
「設定」を選択します。
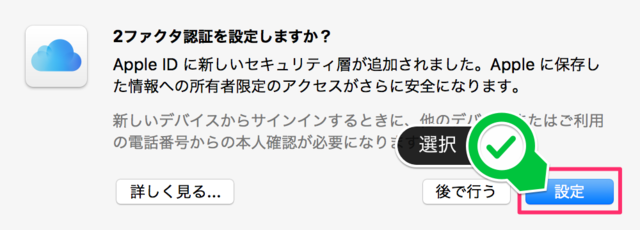
次に本人確認用の電話番号を入力します。確認方法はSMSか音声通話のどちらかが選べますが、この辺りは好みの問題。
登録すると、6桁のパスコードが届く(はず)。
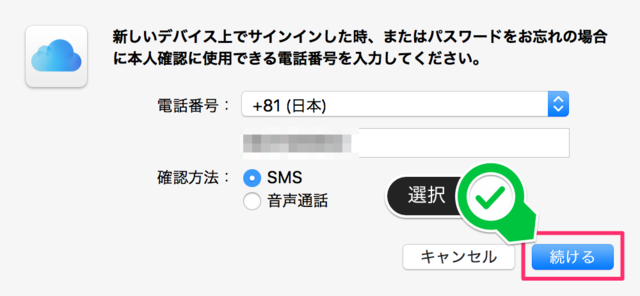
パスコードで確認ができれば2ファクタ認証での保護が有効になったというメールがつまずき1で設定した修復用メールアドレスに届きます。
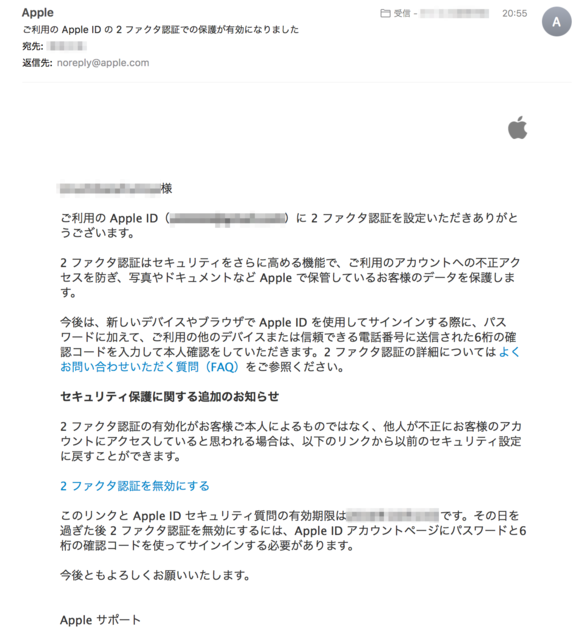
つまずき3:Apple Watchのパスコードロックの設定
さて、これで「2ファクタ認証」が設定できました。もう一度「システム環境設定」>「セキュリティとプライバシー」を確認します。
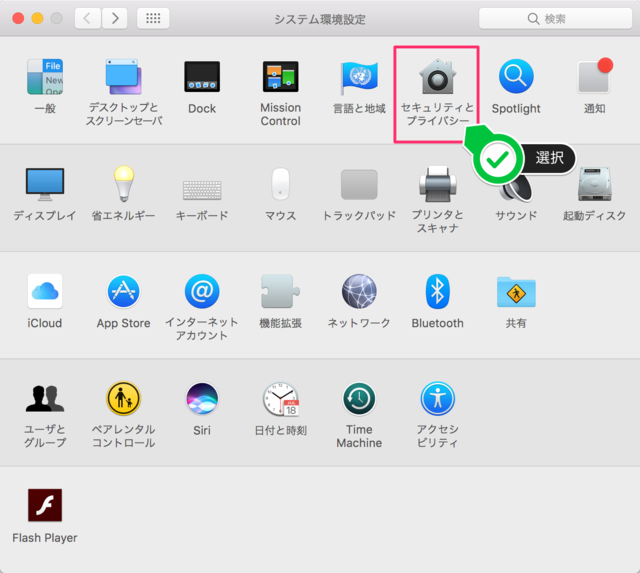
「Apple WatchdeでこのMacのロックを解除できるようにする」をチェック! これで終わった!と思ったら…
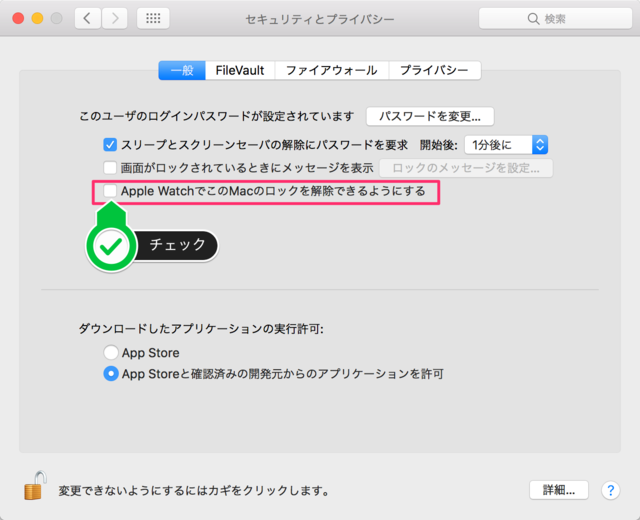
Apple Watchのパスコードを設定せよ!とのお達しが。
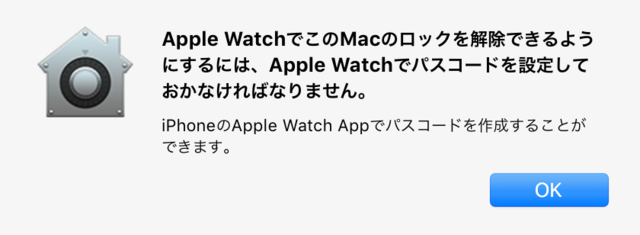
これまでApple Watchにはパスコードを設定していませんでした(腕についている以上紛失する可能性も低いので困ることはなかった)。iPhoneからApple Watchの設定を開いてパスコードを設定すれば終わりです。
おわりに:「2ステップ確認」の解除に関する説明が不十分!
一度設定してしまえば、自動ロック解除は本当にスマートなのだけれど、そこに行き着くまでの設定はなかなか骨が折れました。
何より困ったのは「2ステップ確認」の解除に関する情報が少なかったことです。「2ファクタ認証」との違いも分かりにくいのもスマートとは言い難いです。
Windows 10の分かりにくさに比べたらまだ些細ではありますが、この設定に関する誘導はもう少し改善してほしいところです。











